Using the SilkBio and UA150 Punch Devices

These instructions apply to the following devices:
- SilkBio-101TC
- UA150
Accessing the Main Menu
- Press M/OK on the device.
- Enter the User ID (this is determined via ZK Small Business Software).
- Select type of authentication method to use (Passcode, Face, Fingerprint).
- Once logged in, you will be taken to the main menu. Select the User Mgt. icon and press OK.
Communication Settings Sub-Menu
- After logging in to the main menu, select the COMM. icon and press OK.
- This will open the following sub-menu:
- Select 'Ethernet' and press OK. This will take you to the Ethernet profile.
- You can edit the IP Address, Subnet Mask, Gateway, DNS, TCP COMM.Port from here.
- It is recommended to keep DHCP switched off and assign the device with a static IP address
User Management Sub-Menu
To access User Management menu to check that the users have been pushed from ZKTime Small Business to the punch device, press on the User Mgt. icon on the main menu. This menu gives you 3 options: New User, All Users, and Display Style.
- New User: select this to add a new user. (Note: This is not recommended, as users must always be created from the ZK Small Business software and pushed to the punch device.)
- All Users: select this menu to check the details of all the users synced on the device.
Enrol an Employee's Biometrics
- Select the employee you wish to enrol biometrics to by using the up or down arrow on the device keypad
- Press OK and you will be prompted with 'Edit' and 'Delete' options.
- Press 'Edit' to access the employee's settings.
- Here you will be able to makes changes to the user's role (normally this is done from ZKTime Small Business), as well as enrol face and fingerprint biometrics or even set a passcode.
- Enrolling a user's fingerprint biometrics:
- Select 'Fingerprint' and press OK.
- Select the finger to be enrolled by pressing the corresponding number on the device keypad.
- Scan the selected finger 3 times to enrol it in the system.
- Enrolling a user's facial biometrics:
- In the 'Edit User' menu, select 'Face' and press OK.
- Look at the device, making sure to follow the instructions on the screen.
- Delete Option: by selecting the 'Delete' option in the User menu, you will be taken to the Delete sub-menu. From here, you can:
- Delete the user from the device (this will not delete the user from the database).
- Delete any information or biometrics set for the selected user.

It is best to delete the user from all devices using the ZKTime Small Business option Delete employee data. This will delete all details of the employee from all the punch devices at once. You must then delete the user in ZKTime Small Business by going to Staff Management > Staff.

1. You can check if facial and fingerprint biometrics are enrolled via the Edit User sub-menu. In the below example, you can see both the face and one fingerprint have been enrolled for this user.
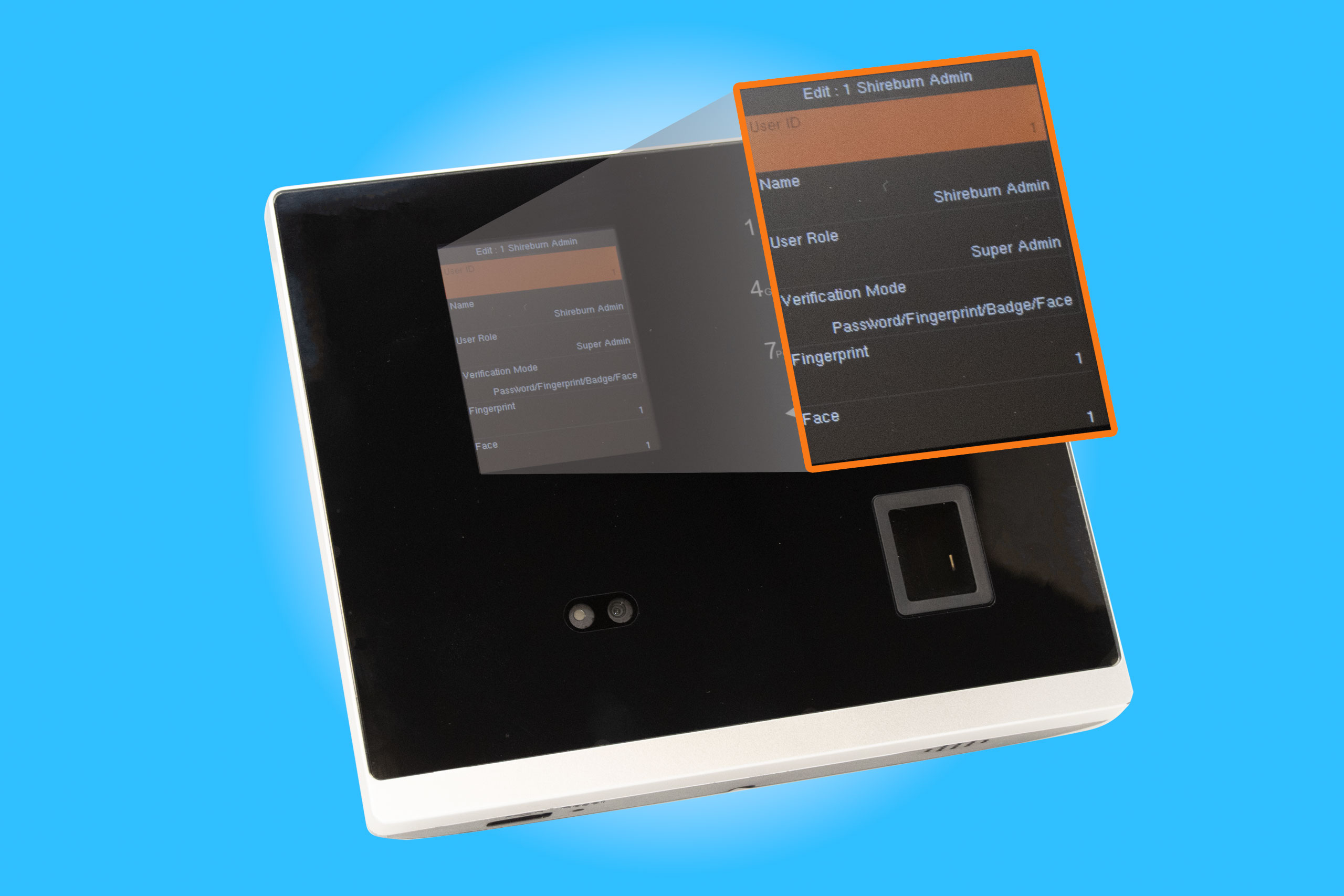
2. If a user profile has only one biometric saved, selecting Delete for that biometric will prompt the warning: 'User has no data enrolled, continue to delete?' with the options of OK and Cancel. Pressing OK will delete the biometric data.
Related articles:
Related Articles
Using the G3 Pro Punch Device
Accessing the Main Menu When the device is on standby, click on the menu button on the top-right of the screen. Enter the User ID (this is determined from the ZKTime Small Business Software). Select the authentication method to use (Passcode, Face, ...Using the SpeedFace or Pro Face X Punch Devices
These instructions apply to the following devices: SpeedFace V3L V4L V5L Pro Face X Accessing the Main Menu When the device is on standby, press the Menu button (the icon with three horizontal lines). When asked to verify, enter your User ID. Select ...Using the uFace 402 Punch Device
Accessing the Main Menu When the device is on standby, click on the menu button on the top-right of the screen. Enter the User ID (this is determined from the ZKTime Small Business Software). Select the authentication method to use (Passcode, Face, ...ZKTime Small Business
Creating a New Employee Go to Staff management and select Staff. Click on the Data tab and enter the following details: Code: employee code or punch number. Important: leading 0s are generated automatically by ZKTime Small Business, but not used in ...Sending Remittances in Bulk using e-Reports
To send outstanding remittance advices in bulk, follow these steps: Navigate to the Remittance Advices Section Go to: - Current Year > Sepa > Sepa Maintenance - Sepa Tab (on top) - Highlight Sepa - Print > Remittance Open the e-Reports Module In the ...
Recent Articles
Import - Fixed Assets
The Shireburn Financial Manager (SFM) provides facilities to allow the importing of accounting data from third-party applications and/or your own work sheets into SFM. The options include the import of the Fixed Assets. Attached are the template and ...Generating the INTRASTAT Report
To generate the INTRASTAT report, follow the steps below: Install the Shireburn Franchises Module Navigate to the Installer Path \\amber\webshare\Installers\Shireburn\Franchises\ShireburnFranchises1.3.0.exe Run the Installer without enabling any ...Sending Remittances in Bulk using e-Reports
To send outstanding remittance advices in bulk, follow these steps: Navigate to the Remittance Advices Section Go to: - Current Year > Sepa > Sepa Maintenance - Sepa Tab (on top) - Highlight Sepa - Print > Remittance Open the e-Reports Module In the ...How to Reverse a Sales/Purchases Transaction in SFM
Reversing Entries in SFM Once users confirm an entry in SFM, they cannot modify any of its elements. The only available option is to reverse the entire transaction and re-post it with the correct values. The system supports both simple reversals and ...Setting Up BOV SEPA v9
Before proceeding, please ensure you are using the latest version of SFM. Starting October 5th, 2025, Bank of Valletta (BOV) will begin processing live transactions using the new SEPA file format (version 9). The older version 3 format will no longer ...
Popular Articles
How do I process an End Of Year in SFM?
Overview SFM allows posting into two financial years simultaneously. This means that users do not need to finalise 2024 before starting to post entries into 2025. The end of year procedure will move the “Current Year” data into the "Previous Year". ...Do I need to Process an End-of-Year in SIMS?
SIMS does not require an end of year procedures to be run. However, SIMS controls users to only allow posting of transactions, such as sales invoices, cash sales, adjustments and purchases, within a range of dates referred to as the Posting Period. ...How to setup a System Control Account in SFM? (Bank Account, Cash Account, Stock Control, etc...)
Create the Account in your Chart of Accounts as seen below. Please make sure you use the code depending on your Heading and Sub-Heading digits. After creating the account, you need to specify the account as a System Control Account. Go to Support > ...How to reset your Shireburn remote desktop service (RDS) account password
The password for the Shireburn RDS Account used to connect to RDS server is set to expire after 90 days. A notification is provided to the user daily starting 5 days prior to the expiry date. In order to change password, the following steps need to ...SIMS - User Manual
The attached PDF includes the necessary functions and features of SIMS to get you started. SIMS User Manual.pdf