What's New in EMVS R.11?
The newest update of EMVS, version R.11, is available to pharmacies and pharmaceutical wholesalers throughout Malta and Gozo. Read on to learn about the changes made in this version.

The single scan feature is still fully supported - packs need only be scanned once.
New or Changed Common Features
AMS (Alert Management System) Link
Each scanned pack that generates an alert will now have a link that will take you directly to the official website for MaMVO's Alert Management System. This link is found in such entries under the new column AMS Link. You will have to fill in the AMS form explaining what happened and if you went ahead with the transaction or not.
Alert Codes
Any pack raising an alert now gives a specific code classifying the type of alert. The table below is an excerpt from MaMVO documentation, listing the meanings for each alert code.
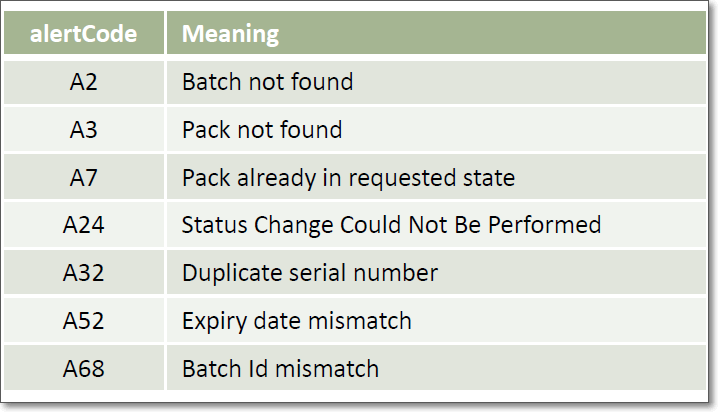
Traffic Light Colour Scheme
Upon scanning, entries appear in the grid with a coloured highlight in a traffic light colour scheme.
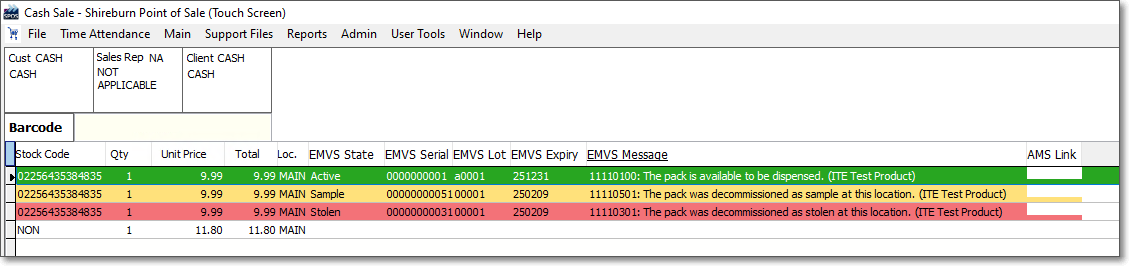
COLOUR | ON VERIFICATION (SCANNING) | PACK STATE CHANGE (UPDATE TRANSACTION) |
Green | Pack is available, proceed. | Pack state was changed successfully. |
Amber | A warning to users to proceed with caution. | A warning is triggered during the pack state change. |
Red | Problem with pack, do not proceed. (unless advised otherwise by MaMVO) | An alert is triggered during the pack state change. In Sales, such packs should not be dispensed; in other cases, the state was not changed. A transaction reversal may be required. |
White/no highlight | Pending verification or Non-EMVS pack | Pending pack state change. |
On updating of a Transaction with verified Amber Items
A pop-up will ask you whether to send the item for a pack state change or not. Whether you click Yes or No, the item will be part of the transaction.
On updating of a Transaction with verified Red Items
When there are one or more red items in the transaction, if you go ahead and update, these items will not appear in the pack state change screen, as they would result in an alert code. It is highly recommended you do not proceed with supplying the pack to the customer in case of Sales.
Before Proceeding to Pack State Change Screen with either Amber or Red Items
A final pop-up will show when such items are included in a transaction, asking a last warning not to go ahead with such a transaction:
'Proceed with Warnings & Alerts in EMVS items? Not all items are available to be decommissioned. It may be illegal to proceed with these items. Do you want to proceed anyway?'
- If you click 'Yes', the transaction is updated and all items eligible for a pack state change are submitted.
- If you click 'No', you are taken back to the unprocessed transaction. Go to the EMVS Audit to check the warnings for the packs that gave an alert or warning and decide what action to take.

If all items are green, the pop-up closes automatically and in the case of sales the chit prints.

Any alerts or warnings from EMVS appear immediately. These will need to be dealt with, and you may have to enact a transaction reversal.
New in the EMVS Grid
Additional Status Description
Along with the notes shown in the previous version of EMVS, the below has been added:
- 'The pack cannot be supplied, the pack has been withdrawn.': This message is shown with a red background highlight. Go to the EMVS Audit to see the full reason for the pack being withdrawn.
EMVS Message
Users will notice all entries have the medicine's name in brackets at the end of the EMVS Message field. This is the official product name across the EU, which may differ from the local name or that in the user's system. The placement is shown using (ITE Test Product) in the below example.
New column: 'Is Intermarket'
This column has a tick box per entry. If the pack is from a Non-EU country, the box will be ticked. This will help users more easily identify packs that give an alert for not being in the national system yet, but which are safe to sell as indicated by MaMVO.
Sales Transactions
At a POS Level
- When carrying out a Cash Sale, the pack's status change screen instantly comes up and checks with the European Medicines Verification Organisations,
giving a reply about the pack's status right away, as well as updating the
EMVO about the pack’s status.
- The chit printout does not get issued until all replies to the system's checks have been received, ensuring medication cannot be dispensed until EMVS has confirmed the pack's availability to supply.
POYC
POYC works the same as any other transaction, in that the pack state change screen will show up immediately when supplying.
When a pack has been verified but not supplied, clicking 'Close' in the POYC grid shows a pop-up with the message 'Verified POYC items pending to be supplied. Press YES to close, NO to continue.' This is an added check to avoid supplying packs at a much later stage.
Multi-pack Sales
For medicines that can be sold by the sheet, the pack's state is changed to supplied on the first sheet sold, and will then give a warning for every sheet sold afterwards. EMVS calculates how many sheets there are
in a pack of such medicines, and automatically knows how
many times to warn the user that the pack has already been sold before giving
the final alert that the pack can no longer be sold.
Returns
Following the update, the system will give the following statuses when processing returns:
- 'Cannot Reactivate': the pack simply cannot be reactivated, and will fail in the Pack State Change screen.
- 'Cannot Reactivate after *date*': the pack is past the recommended date for reactivation. Proceed with caution.
All other items are assumed available to be reactivated. Please follow the Traffic Light Scheme for returns as follows:
- Red: reactivation is not possible.
- Amber: reactivation is possible.
- Green: pack already active, no need for reactivation.
No Internet Connection
Packs scanned while EMVS is offline are now queued locally, so that the next time the system is connected to Internet, it
will inform the user that there are packs to be decommissioned and ask if it should go
ahead with decommissioning them or not. This means there is no need to take a manual record of what is sold when the Internet is down, although users may still need to take note of customer contact details in case their pack fails the Pack State Change.
What to do if packs sold while offline have an error once EMVS is back online
- Go to Main > Notifications to
check any errors (here you get the date and time of the error, what the error
was and what the pack was).
- Mark as Read if you’re ok with the alert, or leave
Unread to go back to check it again later.
- Click on the Open EMVS Audit and fill in the form for MaMVO using the AMS link. The AMS link is under the column
‘AMS Link’ and in the top right AMS button.
If you leave packs pending confirmation, the alert in
the bottom left of the screen remains showing a flashing alert in red. If you confirm
everything, the flashing alert will be replaced by ‘shireburn’.
EMVS Verification Test
- It is now possible to carry out sample testing in the SPOS module.
- When selecting a pack, the product details show in the information box at the top. This is now shown when clicking the 'Get Product Data' button.
- To check if the system is up and running, go to the EMVS Verification Test and click the 'STATUS REQUEST' button - there is no need to scan a pack at all.
EMVS Reporting in SIMS
It is now possible to run EMVS reports from the SIMS module.
- In SIMS, go to Reports > Miscellaneous > EMVS Reporting to open the EMVS grid with the Reports List and Reports tabs.
- Choose the file format and fill in the Parameter fields on the right side of the box. (Formats supported are: text/csv, PDF, .xml, json.)
{{screenshot of EMVS Reporting box with Parameters and file format}} - Click Generate.
- A pop-up shows with 'Report Request Complete message – Report Request Correctly. Added
to list.' Press OK.
- Go to the Reports tab to check the report entry's Status. The Status shows if the report is ready or not. If it is not ready, the ETA for when it will be
ready is shown.
- Once the report is ready, click Open to open the file.

1. When a report’s status is ‘ETA’, take note of the estimated time it will be ready. You can close the Reports tab and
carry on working. Check again at the estimated time to open the report.
2. Reports have expiry times. Some may be only 10 minutes and are
then deleted and marked as expired. The user would then have to generate the
report again to see it.
If in doubt, leave the EMVS Reporting screen open till all the reports are generated.
Related Articles
What's New in EMVS R.15?
The newest update of EMVS, version R.15, is available to pharmacies and pharmaceutical wholesalers throughout Malta and Gozo. Read on to learn about the changes made in this version. Important Announcements When updating EMVS to the newest version, ...Displaying EMVS messages in SIMS
EMVS 2.2 (with SIMS 3.0.25) provides you the option to display EMVS messages in the grid of your Add and Deduction Adjustments and Invoices pages, providing you with even more visibility on decommissioning alerts and warnings. A new column ...Displaying EMVS decommissioning alerts and warnings in Cash Sale
EMVS 2.2 (SPOS 3.0.30) provides you the option to display EMVS messages in the grid of your Cash Sale screen, providing you with even more visibility on decommissioning alerts and warnings. A new column called EMVS Message can be enabled to display ...Where to place EMVS credentials?
To place EMVS credentials, in SIMS, go to Support > EMVS > EMVS Client Authorisation. Then, insert System ID and EMVS Credentials. Note: You will require one ID for each SIMS (always MS, as shown in Figure 2). For POS users, you will require an ID ...How do I create a New Company in SIMS?
This guide will walk you through creating a new company within your existing SIMS software. Before You Begin Activation Key: You'll need an activation key for the new company. To obtain this, email your desired company name to accounts@shireburn.com. ...
Recent Articles
Import - Fixed Assets
The Shireburn Financial Manager (SFM) provides facilities to allow the importing of accounting data from third-party applications and/or your own work sheets into SFM. The options include the import of the Fixed Assets. Attached are the template and ...Generating the INTRASTAT Report
To generate the INTRASTAT report, follow the steps below: Install the Shireburn Franchises Module Navigate to the Installer Path \\amber\webshare\Installers\Shireburn\Franchises\ShireburnFranchises1.3.0.exe Run the Installer without enabling any ...Sending Remittances in Bulk using e-Reports
To send outstanding remittance advices in bulk, follow these steps: Navigate to the Remittance Advices Section Go to: - Current Year > Sepa > Sepa Maintenance - Sepa Tab (on top) - Highlight Sepa - Print > Remittance Open the e-Reports Module In the ...How to Reverse a Sales/Purchases Transaction in SFM
Reversing Entries in SFM Once users confirm an entry in SFM, they cannot modify any of its elements. The only available option is to reverse the entire transaction and re-post it with the correct values. The system supports both simple reversals and ...Setting Up BOV SEPA v9
Before proceeding, please ensure you are using the latest version of SFM. Starting October 5th, 2025, Bank of Valletta (BOV) will begin processing live transactions using the new SEPA file format (version 9). The older version 3 format will no longer ...
Popular Articles
How do I process an End Of Year in SFM?
Overview SFM allows posting into two financial years simultaneously. This means that users do not need to finalise 2024 before starting to post entries into 2025. The end of year procedure will move the “Current Year” data into the "Previous Year". ...Do I need to Process an End-of-Year in SIMS?
SIMS does not require an end of year procedures to be run. However, SIMS controls users to only allow posting of transactions, such as sales invoices, cash sales, adjustments and purchases, within a range of dates referred to as the Posting Period. ...How to setup a System Control Account in SFM? (Bank Account, Cash Account, Stock Control, etc...)
Create the Account in your Chart of Accounts as seen below. Please make sure you use the code depending on your Heading and Sub-Heading digits. After creating the account, you need to specify the account as a System Control Account. Go to Support > ...How to reset your Shireburn remote desktop service (RDS) account password
The password for the Shireburn RDS Account used to connect to RDS server is set to expire after 90 days. A notification is provided to the user daily starting 5 days prior to the expiry date. In order to change password, the following steps need to ...SIMS - User Manual
The attached PDF includes the necessary functions and features of SIMS to get you started. SIMS User Manual.pdf